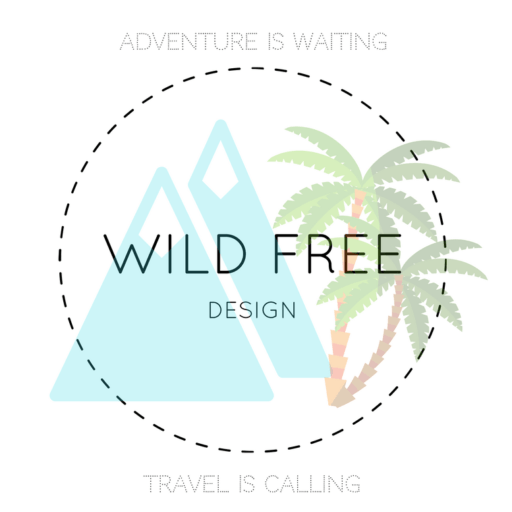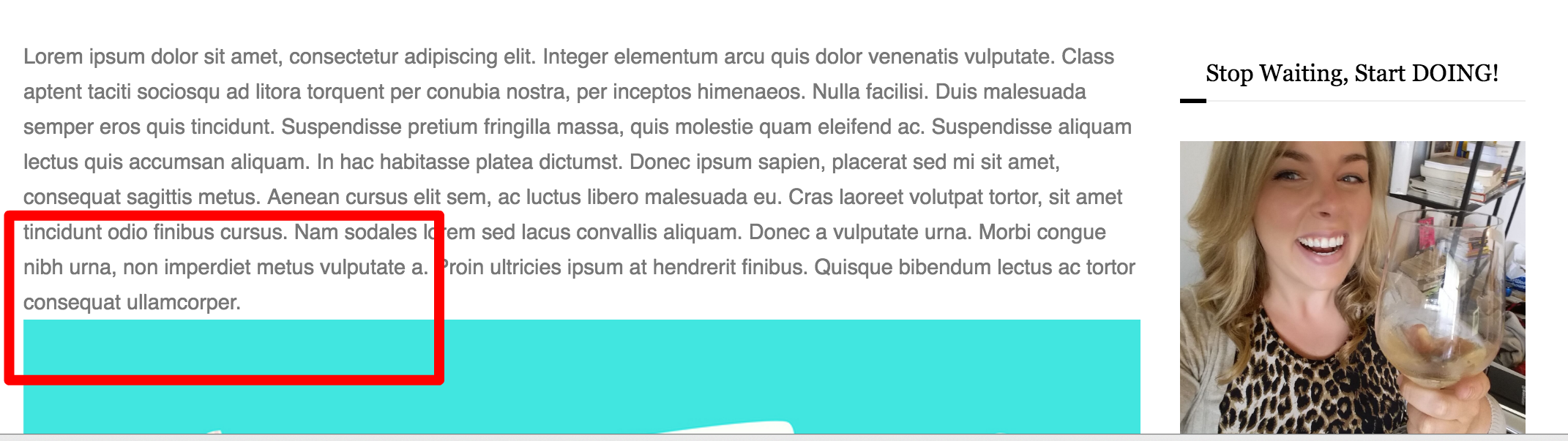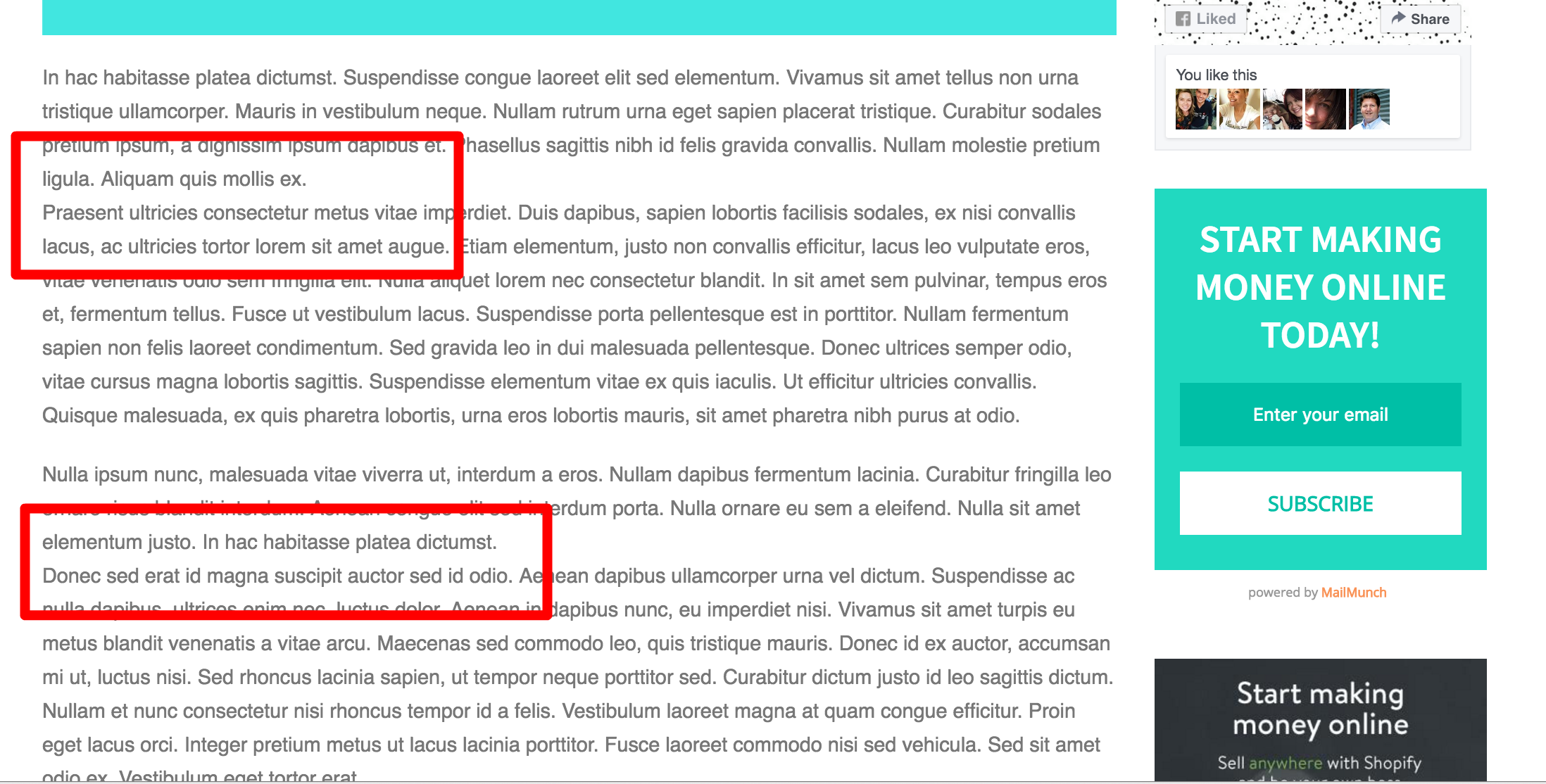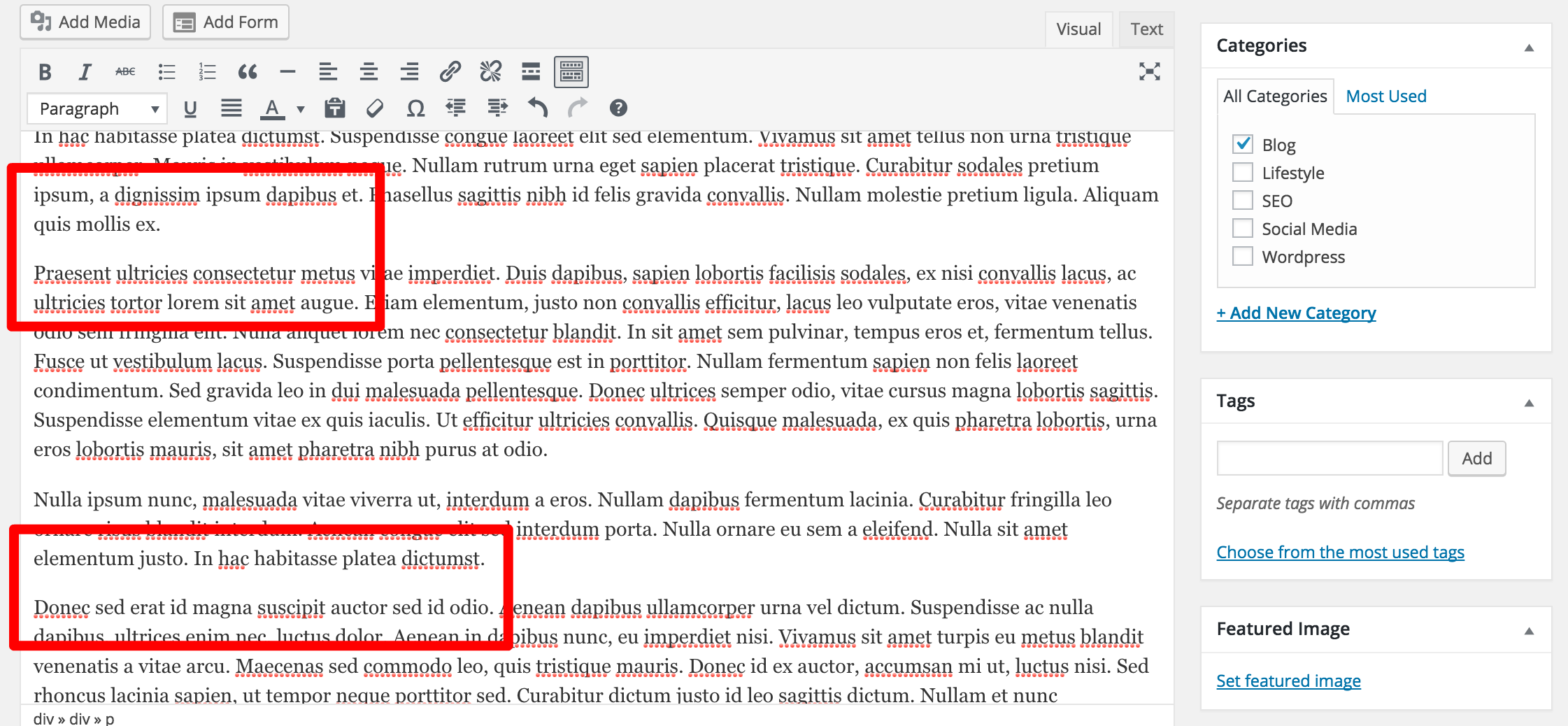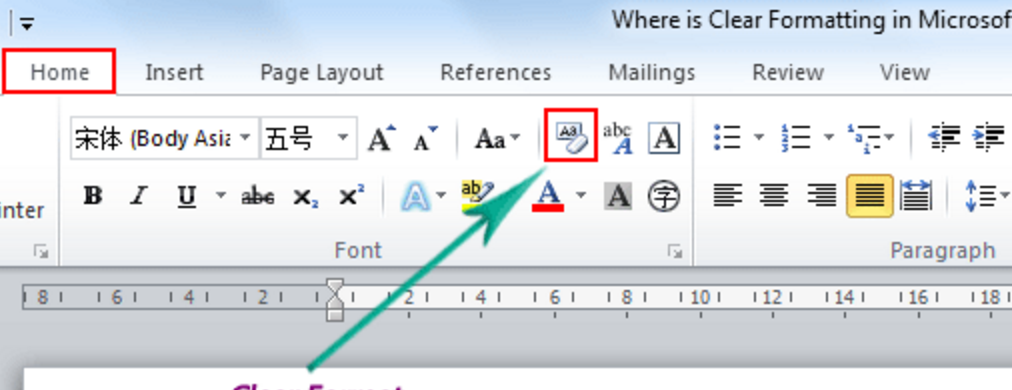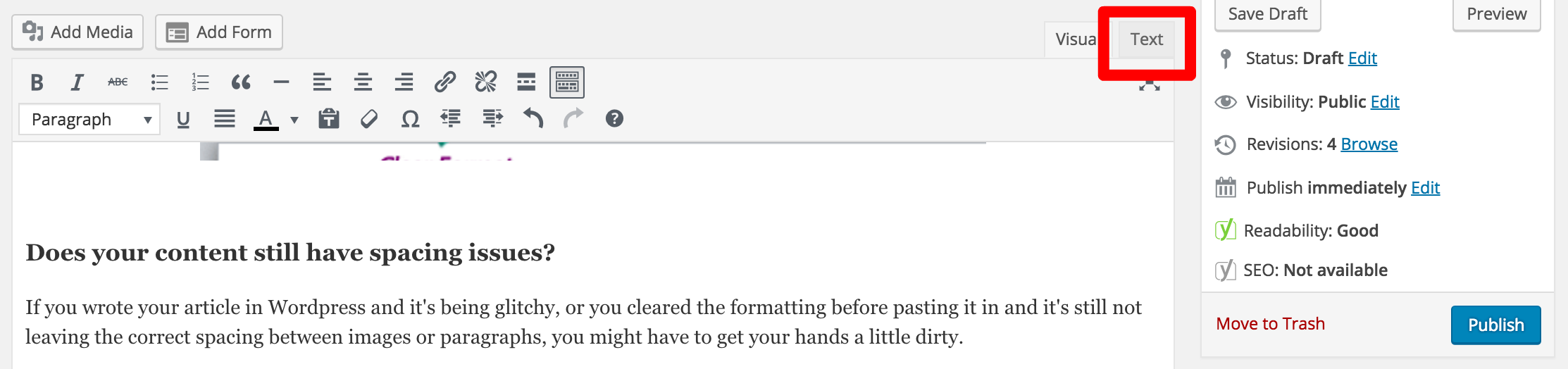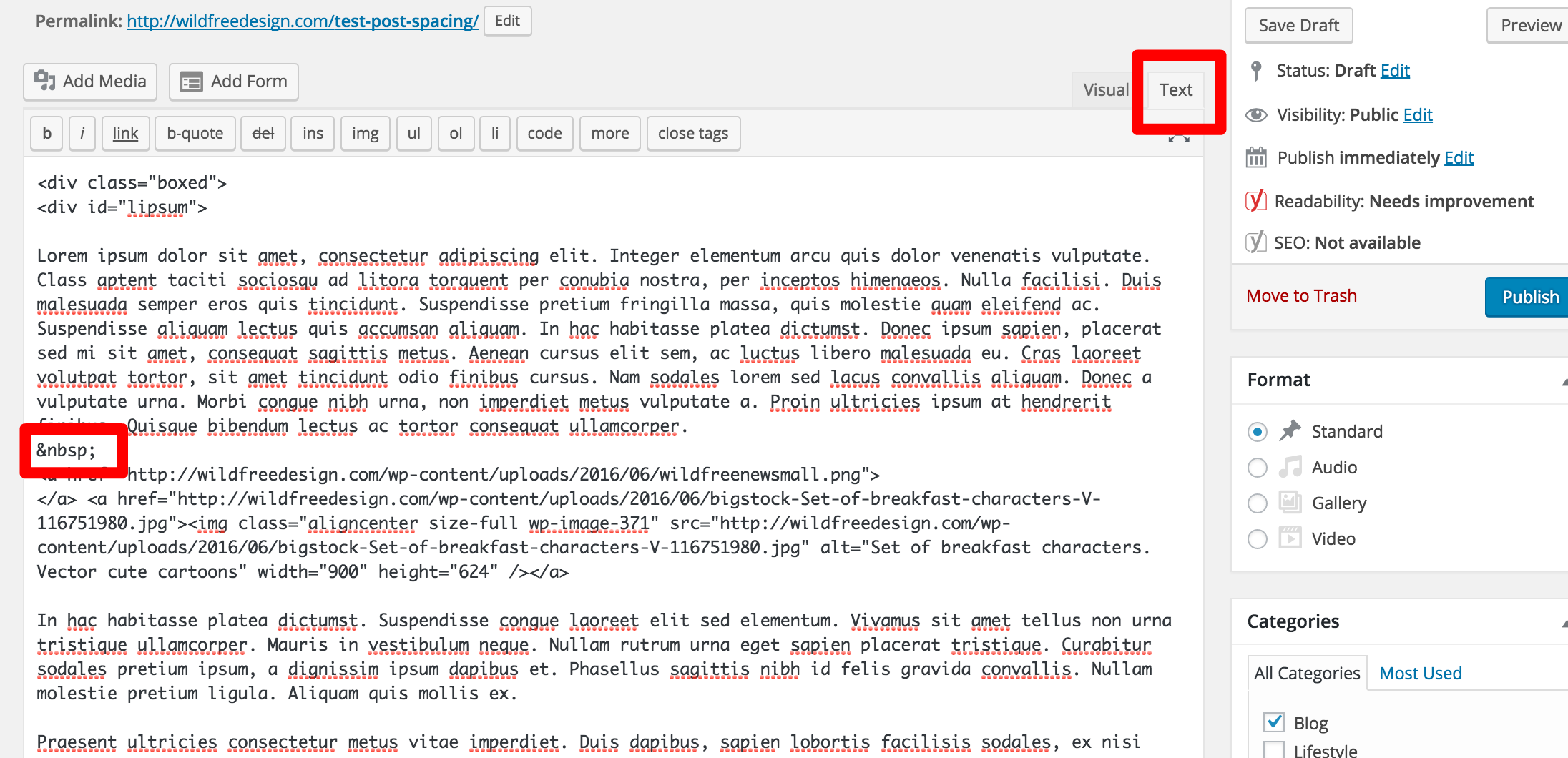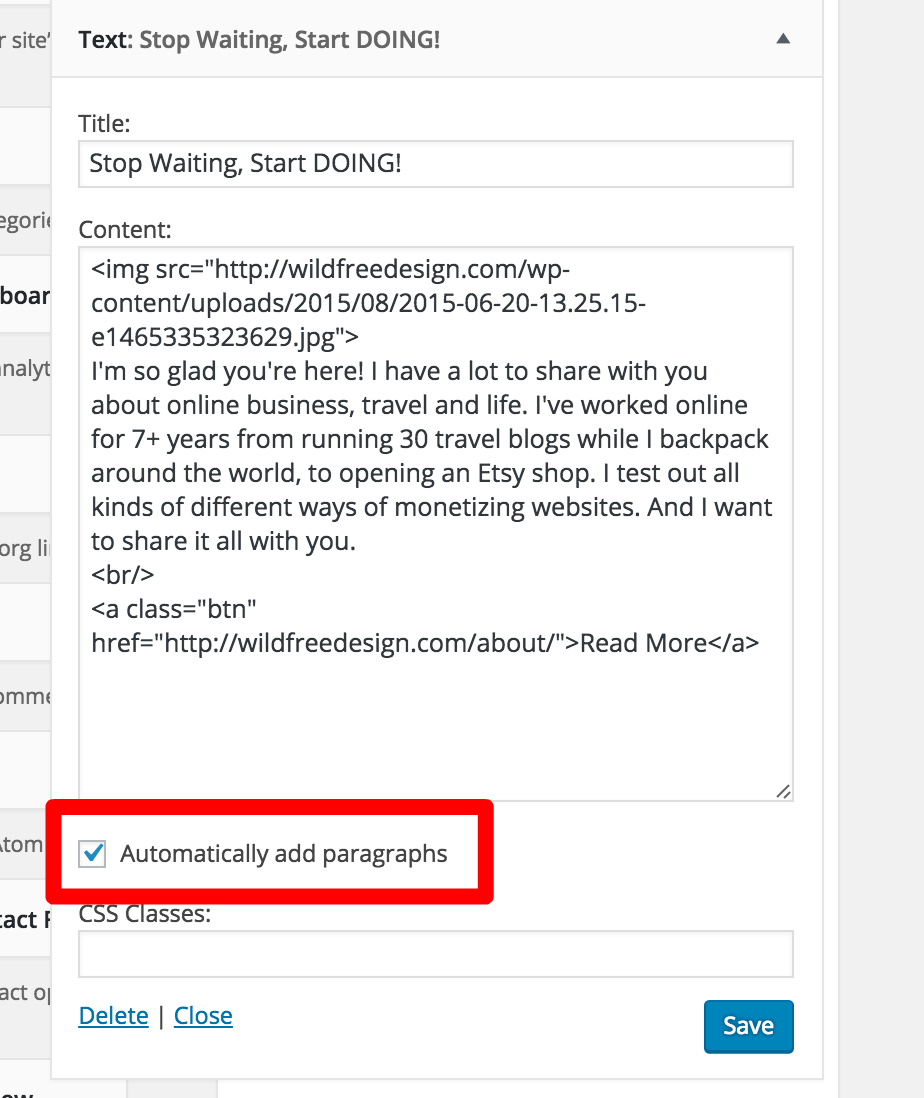- You are here:
- Home »
- Blog »
- Wordpress »
- My WordPress Posts Won’t Space Right – Here’s How To Fix That
My WordPress Posts Won’t Space Right – Here’s How To Fix That
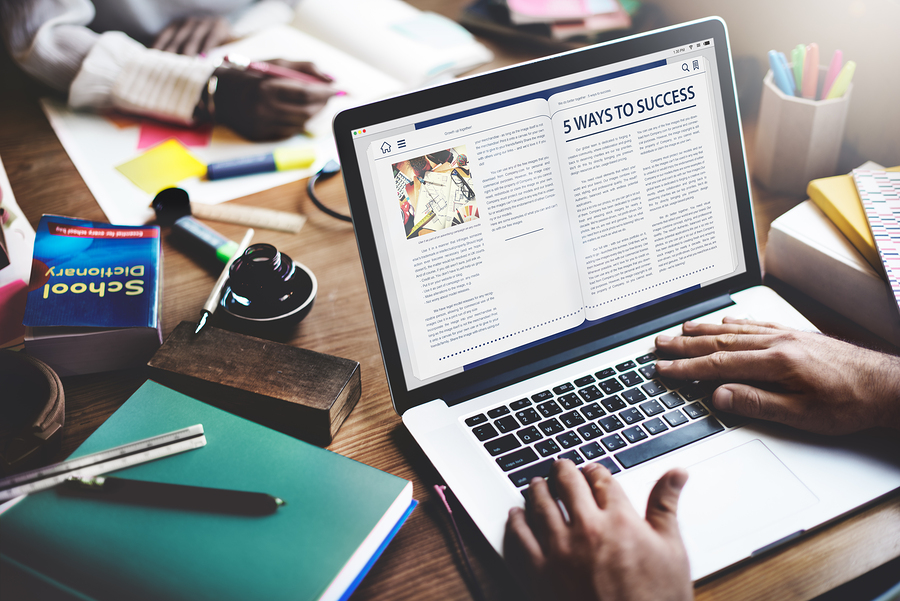
One of the most common questions I get about WordPress is in relation to people having formatting issues in their posts, pages or widgets. Even before I learned HTML and CSS, I wrote down a couple key things to help with issues like formatting when working online. Most of those things will not apply to using WordPress, but the code to make a space between paragraphs does, and it’s SO helpful.
Does your post of page every look like this?
Or this?
Yet, when you’re editing your post, it looks like this…
And this…
WTF! Annoying right? I get it… and here’s how you fix your WordPress post and page spacing issue:
Did you cut and paste your text from Microsoft Word or Mac Pages?
If you answered yes to this, you might just be copying text formatting from somewhere else and it’s making your article all wonky. To avoid this, you have to remove the formatting before you paste your content into WordPress. **This is important to keep in mind when you’re writing content, since you will have to remove things like bolded text and titles, don’t do the work twice!**
I always recommend you cut and paste your content into a text editor like TextEdit for Mac (found in applications). Once your content is in the editor, click Format and ‘Make Plain Text’. Once your text is altered, you can paste it into your new post or page.
If you don’t have a text editor: All programs like Microsoft Word should have a clear formatting button. I can’t list everyone here, but if you do a quick Google or play around a bit, I’m sure you will find the correct button and be able to clear any formatting to avoid glitches when you paste into WordPress.
Does your content still have spacing issues?
If you wrote your article in WordPress and it’s being glitchy, or you cleared the formatting before pasting it in and it’s still not leaving the correct spacing between images or paragraphs, you might have to get your hands a little dirty.
You will have to use this:
Yep, it’s just a little bit of text you have to add between paragraphs that aren’t showing up right. When you’re in your WordPress post or page editor, in the top right corner you will see the option for ‘visual’ or ‘text’. You have to enter on in the ‘text’ area of your editor.
Don’t let the code in the text part of your WordPress post or page overwhelm you. You just have to find the place where you would like your content to be spaced and paste in it.
You might have to add two if the spacing still isn’t working. It takes some playing around with to get the hang of it sometimes, but you’ll get there!
Does the content you placed in your widget have spacing issues?
Lastly, spacing your widgets is probably the easiest of WordPress formatting. It might seem straight forward, but I’ve been asked a few times by clients, so I figured I would throw it in here just incase. At the bottom of each widget there is a checkbox to ‘Automatically Add Paragraphs’. Check this box and your issue should be solved!
I hope these tips help. I think they are great tools for anyone looking to pretty up their posts and do it on their own! Let me know if you have any WordPress questions!
STILL HAVING ISSUES???
There has been a recent WordPress update (DECEMBER 6, 2018) that has caused some glitches and inability to use HTML as easily. If you are having trouble it could be because of the the WordPress Blocks Update – and here’s how to fix it.